How to Upload Photos From Google Photos to Dropbox

With over 500 million registered users and operations in 180 countries& Dropbox is the #1 cloud service platform. Information technology provides an efficient means of collaborating several individuals to work on a projection; information technology streamlines the entire& therefore mostly trusted by modest& medium-sized companies to big enterprises. The Dropbox provides a safe and hands accessible fashion to manage all kinds of files. Not just professional only& on Dropbox& you tin shop your favorite vacation photos& wedding videos& and and then much more. However& there are a myriad of problems associated with keeping pictures in Dropbox. Firstly& Dropbox has limited Gratuitous storage of two GB. Secondly& the file support of this deject platform is non versatile& and finally& at that place is no straight admission to edit the photos. Thereby& transferring photos from Dropbox to Google Photos is a wise decision. In this article& we'll hash out the different methods to move photos from Dropbox to Google Photos.
Table of Contents
- Part ane: Why Transfer Photos from Dropbox to Google Photos?
- Part 2: How to Transfer Photos from Dropbox to Google Photos?
- Part 3: Google Photos Using Tips
Office 1
Part 1: Why Transfer Photos from Dropbox to Google Photos?
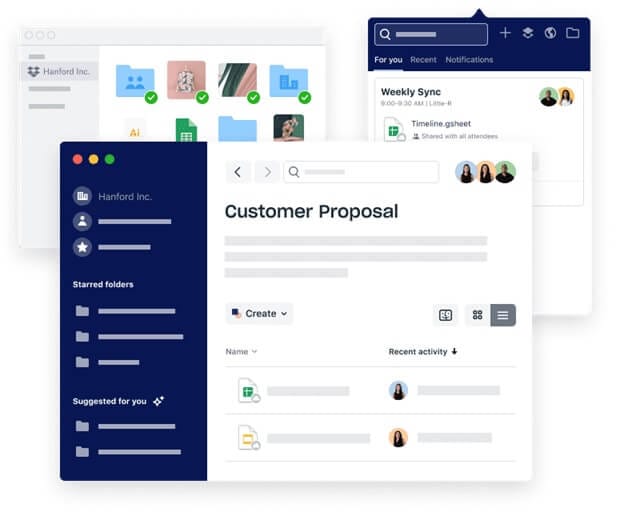
As nosotros discussed the prevalent problems associated with Dropbox storing all your photos& there is a expert culling& Google Photos. With express gratuitous storage& yous don't have to remove your previous photos for storing new ones. Developed by Google& the Google Photos is a photo storing and sharing platform with several congenital-in features to edit the photos& which you lot won't get with Dropbox. The many file format supported by Google Photos are as follows:-
- .mts
- .mtv
- .webp
- .asf& etc.
So& in a nutshell& nosotros tin deduce that Google Photos overcome the prevalent shortcomings of Dropbox& making it an apt selection. Moreover& Google Photos organize the photos in an organized manner& creating galleries& and the enhancement features the photos perfectly.
Since near people tend to use Google Photos every bit a 2nd pick to Dropbox& now the question is how to transfer photos from Dropbox to Google Photos? So& let'due south gyre down and have a look:
Part 2
Function 2: How to Transfer Photos from Dropbox to Google Photos?
Here& in this article& we'll exist putting forth the step-by-footstep guide to transferring photos from Dropbox to Google Photos.
two.1 By Downloading and Uploading
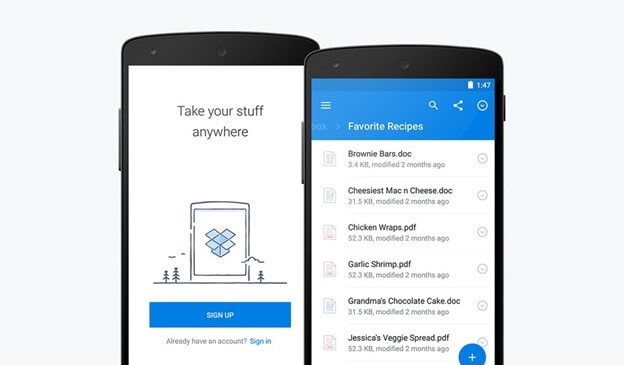
Step 1: Download the Dropbox App on your smartphone& install it like any other App.
Pace 2: In this step& yous've to install the App on your smartphone.
Step three: Log into your Dropbox App
Pace 4: Once washed& go to the binder where you've placed your photos. Tap and concur each pic until y'all get the Save to Camera Curlicue option - y'all want to upload it to Google Photos.
Footstep 5: Have the Google Photos on your smartphone if not past default& present on your device. You lot'll sign-in using your Gmail credentials.
Step vi: The photos download on your smartphone will already be stored on your Google Photos in a gallery-organized fashion. So& no demand to upload the photos from your smartphone to Google Photos.
The biggest drawback associated with this method of transferring photos from Dropbox to Google Photos is that it takes a lot of fourth dimension& which is never a convenient option if you have a volume of photos to transfer. In such a scenario& you tin can consider the drag-drop option& the most viable way to motility photos from Dropbox to Google Photos.
2.two By dragging and dropping
The all-time alternative to the dull offset method is dragging and dropping the photos from Dropbox to Google Photos. Information technology is less time-consuming and best-suited if you lot want to motility a big number of photos to Google Photos.
2.iii In one click
Wondershare InClowdz allows y'all to transfer photos from Dropbox to Google Photos in i click.
Migrate, Sync, Manage Clouds Files in One Place
- • Migrate cloud files such as photos, music, documents from one bulldoze to some other, similar Dropbox to Google Drive.
- • Backup your music, photos, videos in one could drive to another to continue files safety.
- • Manage all cloud drives such as Google Drive, Dropbox, OneDrive, box, and Amazon S3 in one place.
- • Sync clouds files such as music, photos, videos, etc., from ane cloud drive to another.
Pace 1 - First of all& you lot are need to download and install the Wondershare InClowdz on your device.
Step 2 - And so login in InClowdz or simply create an account.

Footstep 3 - Then go to the 'Migrate' choice given on the left side of your screen.

Stride iv - Farther& choose the 'Add Deject Drive' selection for adding Google Bulldoze and Dropbox to your InClowdz account.
Pace 5 - Authorize your Google Photos business relationship and Dropbox account.

Step six - Now go to the 'Source Drive' and select Dropbox to choose the file yous want to transfer to Google Photos.
Step 7 - Then cull your desired folder in Google Photos where you desire to save your transferred files.

Footstep eight - Finally& press the 'Migrate' button to start the transfer process.
Part three
Office 3: Google Photos Using Tips
Hither& are the following tips for using Google Photos:
#1 Create a Cute Slideshow
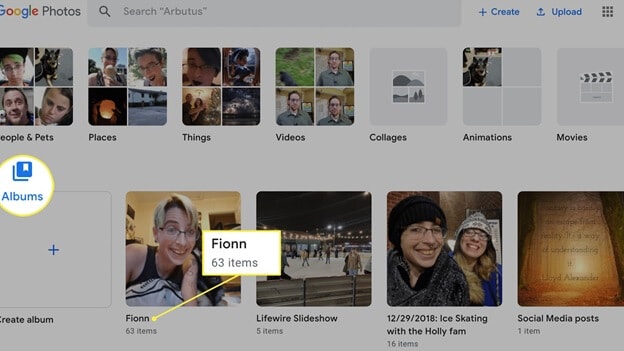
With Google Photos& you can create a slideshow of your best moments in a story.
#2 Label the People in the Photos
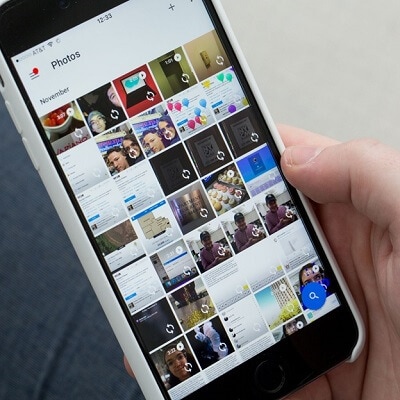
With Google Photos& you have the feature to label the people in each photo; it is a unique feature non found on Dropbox.
#iii Pinch or Zoom to Modify your View
You tin can pinch or zoom your two fingers to entirely change the view of how the pictures are appearing in the galleries of Google Photos.
#4 Don't Share the Location Of the Photo Taken
Pictures snapped with the smartphone camera these days have the location data. But& if y'all don't the person seeing the photo to know where the picture was taken& then you can disable the location feature in the Google Photos.
#5 Relieve Device Storage Past Deleting the Local Version
In that location is a feature in the mobile version of Google Photos& that can help you save some saves on your device. When a photo is backed on Google Photos& its local version will exist automatically deleted by assuasive the relieve device storage feature.
#6 Employ the Same Edits to Multiple Shots
Equally you've perfectly edited one pic& then you tin use the aforementioned effect to multiple shots& this eventually can save you a lot of time.
#seven Edit a Video Clip
The Google Photos isn't just for the photos; with it& you tin also store and share videos. The best part is that you tin can edit the videos& simply only on mobile devices. Open the video and click Edit icon () to admission some quick edit features such as rotating the video by 45 degrees or trimming sizes.
#viii Make a Movie
Do you know with Google Photos& you can too make a motion-picture show. First& select the videos that tin can get together; go on on clicking the + sign to create a flick.
Conclusion
From the above& it is quite clear that Google Photos is the right alternative that overcomes Dropbox's shortcomings. And& in this post& we put forth the diverse methods to movement photos from Dropbox to Google Photos& each i has its benefits& yous can pick as per your requirements. Additionally& we'd some easy tips associated with Google Photos.
Share
Source: https://inclowdz.wondershare.com/cloud-transfer/move-photos-from-dropbox-to-google-photos.html
0 Response to "How to Upload Photos From Google Photos to Dropbox"
Post a Comment